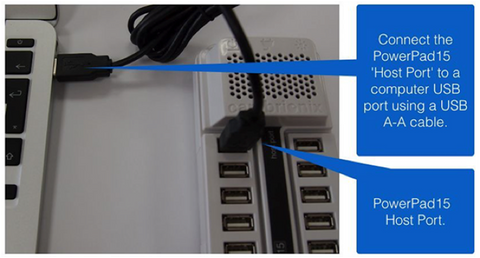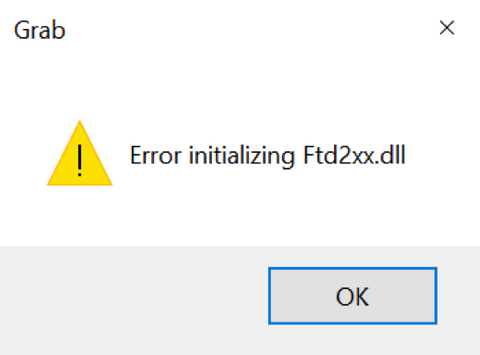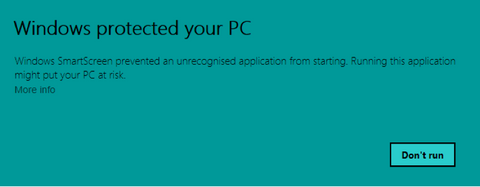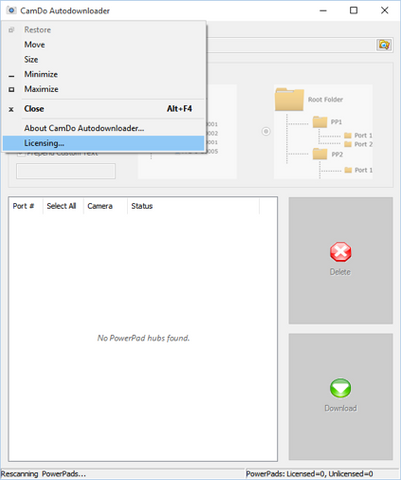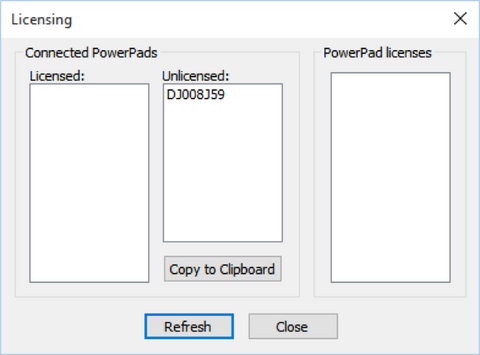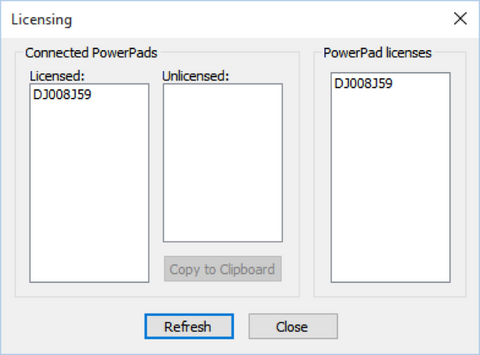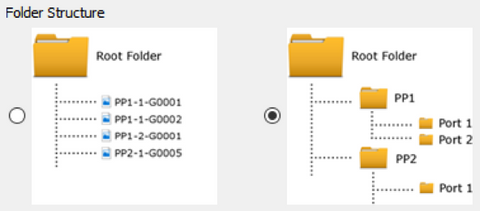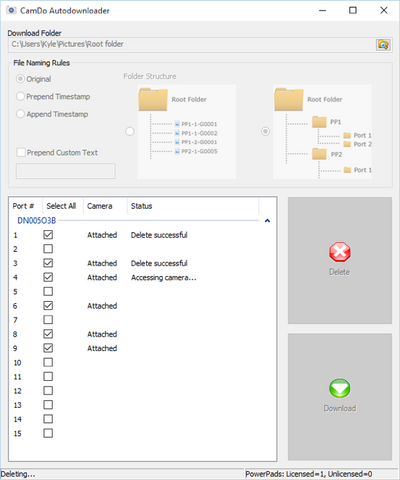Grab Software User Manual
Grab Software User Manual
1 Introduction & Getting Started
This manual will describe the process to get started with the CamDo Grab Software. The CamDo Grab software allows users to quickly and easily transfer or delete data from multiple HERO4 cameras with the click of a button. The software works seamlessly with PowerPad15S or PowerPad8S USB hubs and can be connected to as many hubs as there are USB ports on the PC. Currently, this software is only compatible with Windows operating systems and HERO4 cameras.
To access the software, you have two options:
- Free Trial - Allows for use of up to two cameras.
- Download the Grab Software free trial
- We will then email you with a link to download Grab.
- Purchase a License - Allows for use of up to fifteen cameras per PowerPad.
- Purchase the PowerPad License for Grab Software for each PowerPad.
- We will then email you with a link to download Grab and additional instructions.
- You will then email support@cam-do.com with your PowerPad serial number.
- We will generate a license key and provide a 1KB file that you will place in the Grab folder on your computer.
- That's it! Now you're ready to use Grab for up to fifteen cameras.
The CamDo Grab sofware automatically switches the PowerPad's ports from data-connected (for downloading images) to data-disconnected (for powering allowing image capture). This allows the use of multiple cameras without the need to plug and unplug cables or remove the SD cards from the cameras.
2 Equipment
- Wall adapter for PowerPad
- PowerPad15S, or PowerPad8S
- USB Host Cable
- GoPro HERO4 Black or Silver Camera (Up to 15 per PowerPad)
- USB mini cables (as many as HERO4 cameras)
- PC running Windows OS

3 Initial Setup
- Plug your PowerPad into the wall adapter and switch the power on. The power is indicated by a red LED at the top of the PowerPad next to the power switch.

-
Plug your PowerPad(s) into separate USB ports on your computer from each PowerPad’s “Host Port”. If this is your first time plugging it in, please allow Windows to download and install the appropriate drivers.
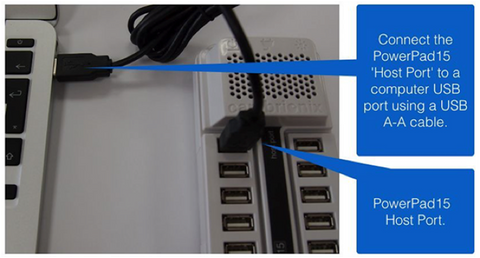
Note: If using multiple PowerPads, each PowerPad's "Host Port" must be connected to a computer's USB port. The "Host Port" of a PowerPad cannot be plugged into one of the USB ports of another PowerPad. - Connect your GoPro cameras to the remaining USB ports of the PowerPad. The USB port numbers start at 1 below the Host Port and increment down the row. The USB port to the right of the Host Port would be port number 8 for the PowerPad15S.

- Turn on the GoPro cameras and ensure that they are permanently on by selecting AutoOff→Never in the Settings menu.

-
Open the Grab program. The software will attempt to status the PowerPads that are connected to the computer and determine how many cameras are connected to each. If a camera is OFF during this time, the software will not indicate that a camera is connected to that port.

If the PowerPad is not connected, Grab will give the following error and exit.
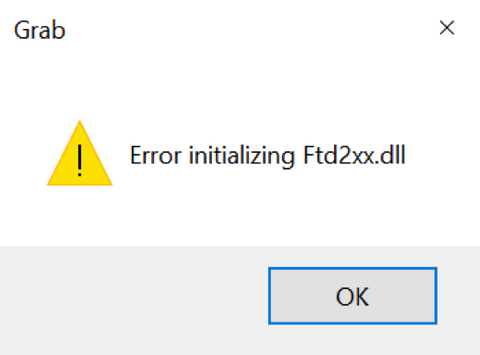
Note: On the first run Windows may come up with the following: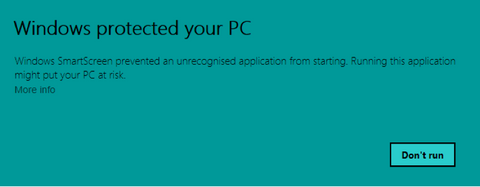
Just click on “More info” and then “Run Anyway”. This message should not come up when you try to run the program again but depends on your version of Windows.
- If your PowerPad has been licensed (see section 4), please proceed to section 5 Controlling the Software
4 Licensing
The CamDo Grab software is free to download and test with a single PowerPad and up to 2 HERO4 cameras. If more cameras or PowerPads are needed, a PowerPad license is required for each PowerPad.
- To determine if the connected PowerPads are licensed, click the camera icon in the top left corner to access the software menu and select “Licensing...”
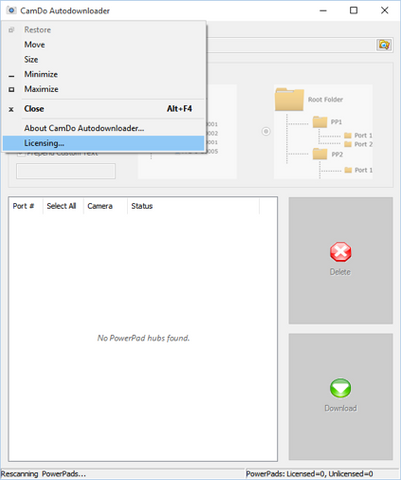
- If you do not see a PowerPad serial number in the licensed box, then you will need to purchase one. Copy the serial number from the box and send that to support@cam-do.com. If multiple PowerPads are required, please send them all in one email.
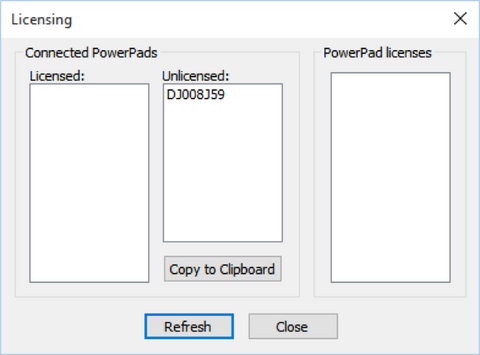
- Once you’ve been issued a license key, place it in the same folder as your Grab software. Your PowerPad serial number should now be displayed in the licensed box.
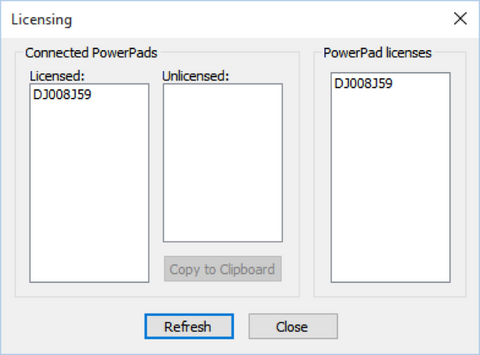
5 Controlling the Software
- The first thing you need to do is select the file directory where you would like to save the files

- Next, determine if you would like to add a timestamp to your files by selecting the appropriate “File naming rules” option. You can prepend, append, or omit the timestamp on the downloaded files. You can also add custom text to the files.

- Select the specific ports of cameras that you want to download the files from using the box to the right of the Port# column. If you would like to download from all cameras, use the Select All button in the table header. The software will determine what ports are connected and only attempt to action ports connected to cameras with SD cards.

- Choose a folder structure that you would like the files to be saved under. By default, the files are all saved in a single folder, however by selecting the Tiered option, the files will be placed in a tiered folder structure as shown in the image.
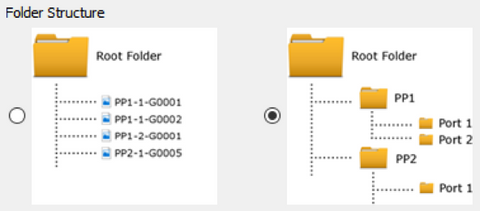
- Click the Download button to save the files from each SD card to the chosen file directory. If a file of the same name is already saved to the folder, the Grab software will not save a duplicate file. This is only true if the folder structure is maintained.

- You can delete photos/videos from all SD cards or only from camera connected to ports that are selected with the boxes to the right of the Port# column. After selecting the cameras, click the Delete button to clear the SD cards. (NOTE: the delete function will not remove any script files saved to the SD cards.)
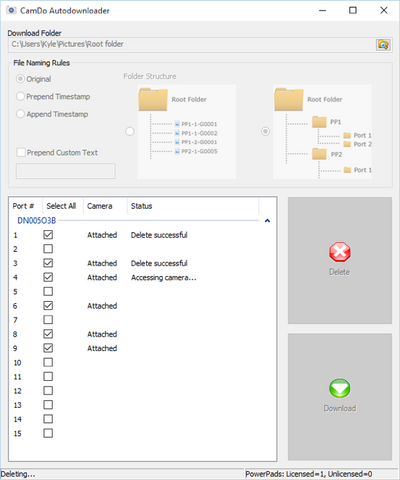
6 Troubleshooting
Q: The software doesn’t recognize my PowerPad
- Ensure that the PowerPad is connected via USB to the PC using the "Host Port" (top left USB port) of the PowerPad
- Ensure that the PowerPad is powered such that the red LED on the side is illuminated
- If this is the first time connecting the PowerPad, ensure that you computer has finished installing the dirvers for the PowerPad hardware.
Close the software and restart. The PowerPad should be recognized within a few seconds. If it is recognized as Unlicensed, please refer to Section 4 above.