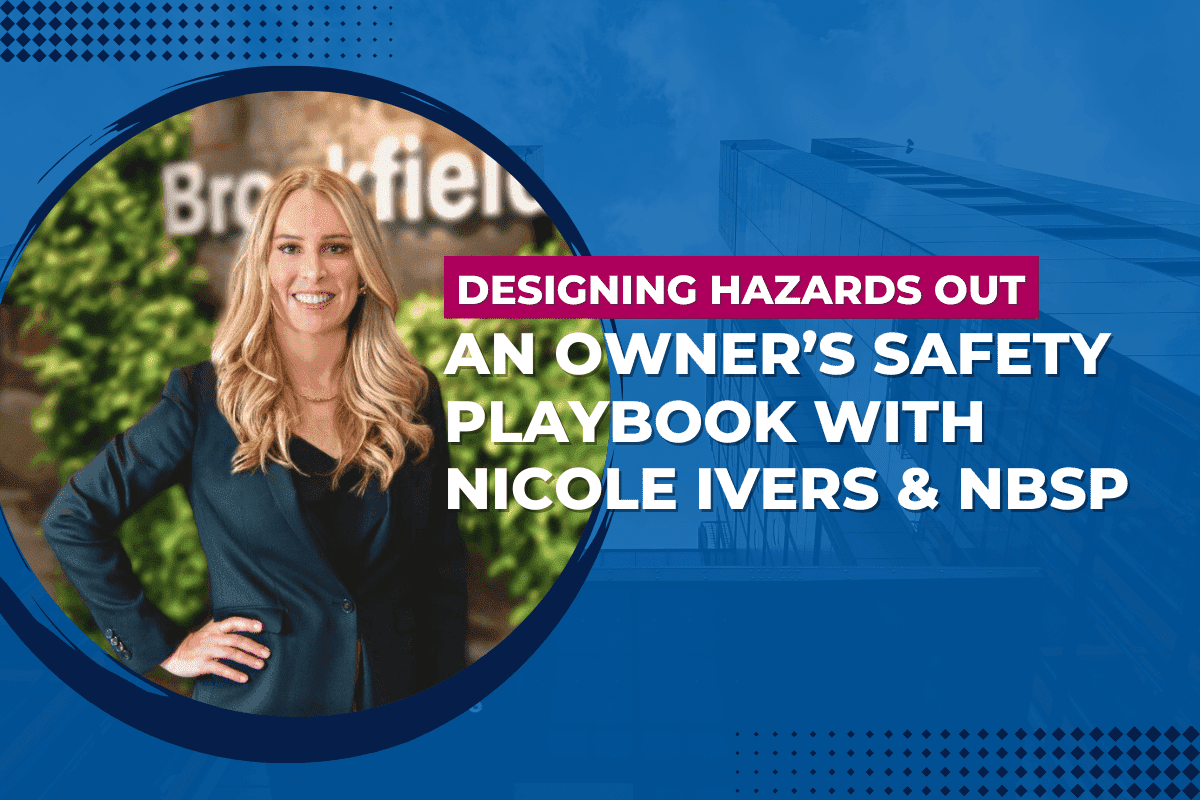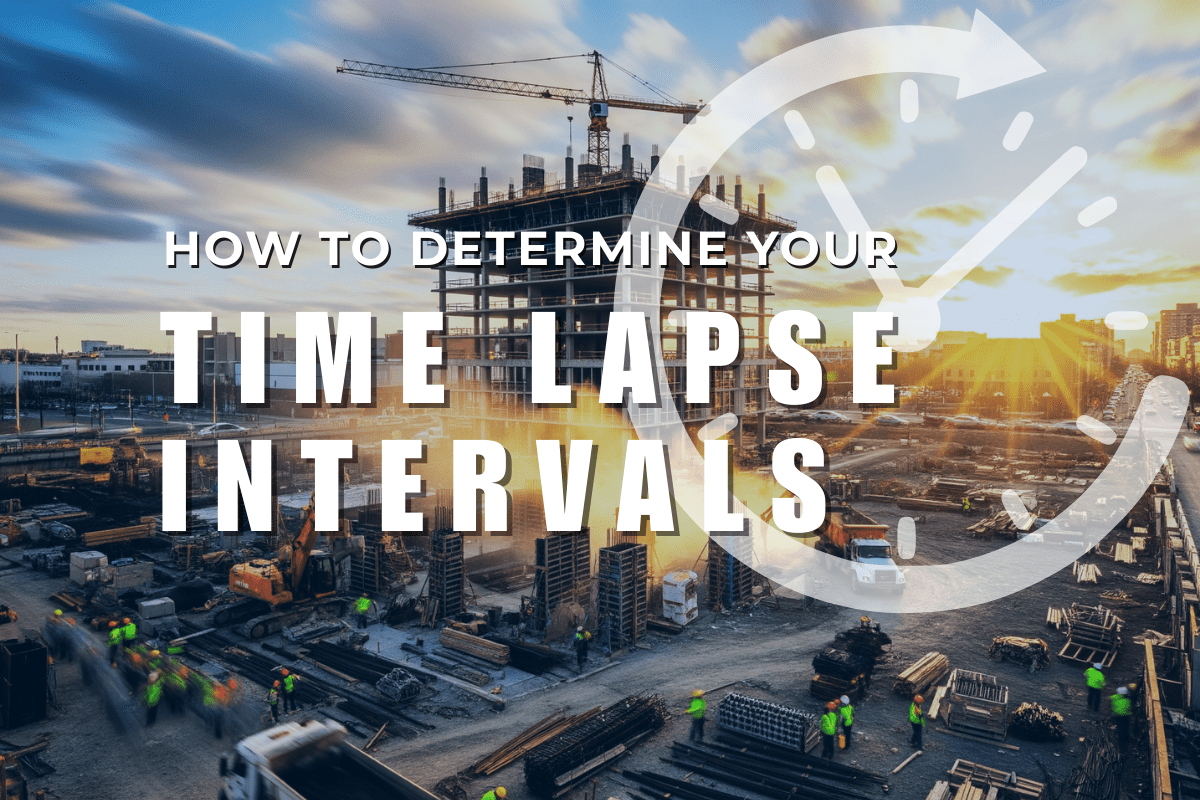UPDATE: Follow the link for instructions on resetting your GoPro HERO5 WiFi password.
I think almost anyone who owns a GoPro has experienced the annoyance of forgetting your WiFi password to connect to the GoPro app.
The other day, one of my colleagues had exactly that issue. For a company that specialises in GoPro's, this is not unusual as we have many cameras floating around and we are always playing with different settings.
Usually it's a quick reset and away you go. But this time, there was a lot of gnashing of teeth as the update / reset process was not working smoothly. Beware the lock tab on a microSD to SD card adapter - see below!
Given the pain and suffering we thought we would share a quick way to update your GoPro Hero camera WiFi password without going through the whole firmware update process.
GoPro HERO4 - Resetting WiFi Password
GoPro has made it much simpler with the HERO4 camera and actually built WiFi reset into the user interface on the camera.- Press the mode button on the front of the camera until you reach and select “Set Up” (hit the Shutter button to select).
- Press the mode button until “Reset Cam” is highlighted (near the bottom under the garbage can icon).
- Press the mode button to select “Reset Wi-Fi”. Press the shutter button to confirm.
- Press the mode button again to select “Reset”. Press the shutter button to confirm.
- The camera will restart.
- Use the GoPro app to go through the pairing process and set your new details.
GoPro HERO3+ - A Shortcut to Reset WiFi Password
For the HERO3+ series (and earlier) you could go through the process on the GoPro website here. If you need the latest firmware then great, go through the process and kill two birds with one stone. But chances are you have the latest as the HERO3+ series has not had a firmware update since late 2014 (at the time of writing - July 2016) since they have the shiny Hero4 camera to focus on (and no doubt a HERO5 at some point).
The WiFi update download from the GoPro website is just 2 small files bundled in a zip file, so here's a little shortcut.
The following instructions will reset your camera details as follows:
SSID: "GoProHero3" password :"password"See instructions under Pro Tip below if you want to change these.
- Download the WiFi update zip file conveniently provided for you to download here.
- Turn camera off, take out SD card and place into your computer. Note you must have your SD card inserted into your computer - you cannot just plug the GoPro into your computer using a USB cable (GoPro's are MTP devices which don't allow writing to the SD card).
- For HERO3+ copy the UPDATE folder inside the zip file to your SD card root folder so it looks the same as the screenshot below. Note it must be in the UPDATE folder, otherwise it will not work.
 HERO3+ - GoPro SD card contents
HERO3+ - GoPro SD card contents
 HERO3+ - UPDATE folder contents
HERO3+ - UPDATE folder contents
- For HERO3, just place the two files "settings.in" and "update.11.txt"in the root folder.
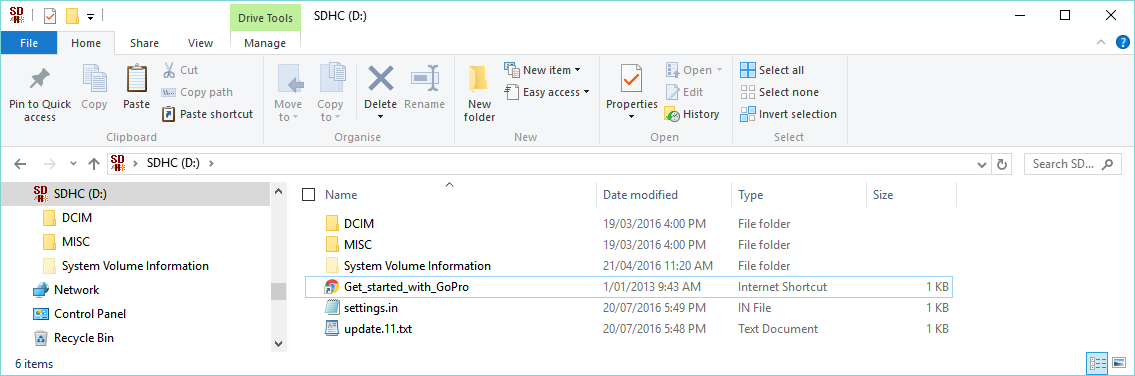 HERO3 root folder contents
HERO3 root folder contents
- Eject your SD card, put back into your camera and turn on (make sure the battery is not completely flat). The update will take a couple of seconds and you are back in business!
Pro Tip: customize the GoPro camera name and password
- On your SD card you should see two files: "settings.in" and "update.11.txt"in the UPDATE folder (HERO3+) or root folder (Hero3). If not, looks like you have gone wrong somewhere so check the steps in the section above.
- Open up "settings.in" in a text editor. On Windows just right click and select "Open with", then select Notepad or similar.

GoPro Hero 3 settings.in file using Notepad (Windows)
- Edit the ssid field from "GoProHero3" to whatever you want your camera to be called.
- Edit the password field from "password" to a new password.
- For example:
{"ssid":"MyGoProCamera","password":"newpassword"}
- Hit save. Do not hit enter or enter any other unnecessary characters other than your changes above.
- Place SD card back into camera and the update will proceed with your new settings.
Beware the SD card adapter lock tab!

MicroSD card adapter - beware the lock tab!
then please make sure that the little 'lock' tab is in the unlocked position! You can see that the little grey tab inside the red square needs to be in the 'up' position otherwise you will get a write error when you try to copy the update files over.
Be sure to check back for great ongoing tips. Keep in touch by subscribing to our newsletter.