UpBlink Firmware
Occasionally CamDo will release updates for UpBlink to improve performance as well as unlock additional features. To determine what your firmware version is, connect to UpBlink's WiFi Access Point and navigate to the UI address (http://10.0.0.5:5000). Then look at the top of the screen. You should see something that looks like this.

Check to make sure that the version number beside UPBLINK: corresponds to the latest below.
The letter inside the brackets corresponds to a hardware version number.
Whilst you can automatically update your UpBlink unit via the user interface, you may have a need to manually download the firmware via the link below and apply using a USB stick via the instructions at the bottom of this page.
Latest Stable Release
You may need to right click the link above, and click "Save link as". Please note as it is a password protected file, browsers such as Google Chrome may throw up a warning. If you are having trouble accessing the file, please email support via support@cam-do.com.
NOTE:For HERO8 cameras you must run GoPro firmware v1.5. GoPro changed camera behaviour on v1.6 and later - we are working on a fix but in the interim please download v1.5 hereand install using these instructions.
Latest Beta Release
Access the latest features via our beta releases. Note these releases potentially have bugs and are not fully supported. But if you find a bug, please let us know at support@cam-do.com - that's one of the reasons we release beta firmware. Download the latest stable release above if you are not keen on testing the new features.
BETA updates - released N/A:
- N/A
If your UpBlink does not match the latest UpBlink firmware available, download the latest UpBlink firmware by clicking one of the links above. Then follow the steps outlined below or in the UpBlink User Manual to update your UpBlink.
If your UpBlink is deployed out in the field, we have a list of the changes between firmware versions at the bottom of the page that can be used to determine if a newest stable or beta firmware update requires retrieving the camera.
How to update the UpBlink firmware
Update from internet:
- Connect to UpBlink's WiFi Access Point and navigate to the programming page (See user manual for details).

- Open the
Upload Scheduleto input the internet connection information.
- Click the
Search Updatebutton to test for an internet connection.
If connecting to a WiFi network, UpBlink will disconnect the WiFi AP to connect to your router's WiFi network. Reconnect to UpBlink's WiFi AP when UpBlink's LED is flashing green.
-
a: If connected to the internet, UpBlink will display if the firmware is upto date or download the latest firmware if a newer version is available.
b: If the internet connection is unsuccessful, UpBlink will display the internet connection error message.
Update from USB port:
- Download the latest UpBlink Firmware .zip File and transfer it to a USB flash drive's root folder. The USB flash drive must be using the FAT32 file saving format (typically the default format for USB drives 32GB or less). Do not unzip the UpBlink firmware file.
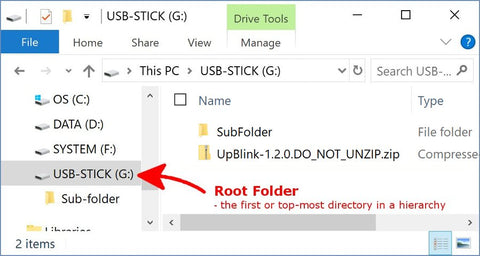
- Connect the flash drive to the USB port of UpBlink.

- With UpBlink powered from the microUSB power port, hold the WiFi button on the top of the controller until the LED starts flashing green once per second. If the LED begins flashing yellow once per second then stops flashing without turning green, hold the button again until LED flashes green once per second.

- UpBlink will flash the LED green once per second while searching the USB port for the update file. When the firmware update file is found, the LED will flash Magenta while the firmware is updating. The firmware update may take a few minutes to complete.

- UpBlink will delete the firmware file from the USB stick after the firmware update. UpBlink will skip the firmware update procedure and the file will remain on the USB stick if UpBlink cannot locate the update file on the USB flash drive. UpBlink will not be able to read the file if the update filename has been changed or not saved to the root folder. The LED remains lit Red for a few seconds when UpBlink has failed the firmware update procedure. If you have ongoing issues please contact CamDo customer support.
- Once the LED flashes complete, connect to UpBlink's WiFi and navigate to the UpBlink UI page
http://10.0.0.5:5000to verify the update.
Note: The USB flash drive must be using the FAT32 file format to be able to perform the UpBlink firmware update and Blink does not support partitioned drives or other formats. The FAT32 file saving format is the default format for PC and used with most USB flash drives under 32GB. Large capacity flash drives might be using the exFAT format which is not compatible with UpBlink. If you are using a MAC, the following link explains how to format a USB flash drive to FAT32.
If the red LED continues to occur during the firmware update process, please contact CamDo customer support.
Change log
v3.2.4 - released April 29, 2025
New Features
-
Improved System Stability:
Fixed an issue with the secondary sleep CPU watchdog and improved how the system manages partitions, helping to prevent crashes and boot problems. -
Better Power and Temperature Logging:
Enhanced the logging system to more reliably capture power and thermal issues such as under-voltage and overheating. These events are now marked with “THR:” in the debug section and logs, making them easier to identify. -
Clock Synchronization Enhancements:
Additional improvements to how the device syncs its internal clock with network time servers (NTP), helping maintain accurate system time. -
SD Card Cleanup via FTP:
You can now clear the SD card by uploading a specially named file via FTP. Supported filenames include:-
clear_sd.txt -
clear-sd.txt -
clear sd.txt -
clearsd.txt
(Note: This will format the SD card immediately—there’s no way to specify a date range yet.)
-
-
UI Schedule Warnings:
The user interface now provides clearer warnings and feedback related to schedule settings, helping you avoid misconfigurations. -
Other bug fixes and improvements.
v3.2.3 - released Jan 20, 2025
New Features
- Improved time syncing
- Better Logging System
- Smarter Battery Recovery Timing
v3.1.0 - released Oct 11, 2023
New Features
- HERO12 compatibility
v3.0.0 - released Aug 24, 2022
New Features
- HERO10 compatibility
v2.7.6 - released Jun 8, 2022
New Features
- Option for USB-A Port (modem) reset after failed connection
Bug Fixes
- Minor Sony bug fixes
v2.6.0 - released Aug6, 2021
New Features
- Sony RX0 camera control
v2.5.3 - released Apr22, 2021
Bug Fixes
- Minor bug fixes
v2.5.1 - released Feb19, 2021
Bug Fixes
- Fix CloudX remote schedule update bug
v2.5.0 - released Feb1, 2021
New Features
- Boot Programming Mode (WiFi AP) from button press while UpBlink is in any mode
an active capture or upload trigger will stop if Programming Mode is triggered - Uploads and downloads of files can occur simultaneously
Uploads can begin immediately after first new file is downloaded
v2.4.3 - released Jan12, 2021
Bug Fixes
- Fix bug building camera file list from multiple subfolders
- Improved logging
v2.4.0 - released Nov16, 2020
Bug Fixes
- Adjustments to upload procedure for CloudX Lite subscription
v2.3.2 - released Aug17, 2020
New Features
- File integrity check before USB firmware updating
Bug Fixes
- Camera boot-wait time extended allowing for slower GoPro boot times
v2.3.1 - released Jun26, 2020
New Features
- Improved logging
Bug Fixes
- Automatic removal of trailing spaces from upload fields
v2.3.0 - released Jun15, 2020
New Features
- Adjusted camera boot-wait procedure to confirm camera's ready status
- Added "connection timeout" to schedule - cancel upload procedure if internet connection cannot be achieved within selectable duration
- If clock battery is depleted, restore last known date when power is restored
- FTP/SFTP option to check CloudX for new firmware
Bug Fixes
- UI connection test for SFTP refreshes hostkeys
- Fixed missing entries when retrieving a long camera file list
v2.2.0 - released Apr22, 2020
New Features
- Improved logging
Bug Fixes
- Once interval end time fix
v2.1.4 - released Mar2, 2020
New Features
- Download full logs button from logs page
- Set example default schedules from programming page
v2.1.2 - released Dec19, 2019
Bug Fixes
- Camera triggering adjustment for non-typical response times
v2.0.3 - released Nov18, 2019
New Features
- Accepts internet from USB modem (non-WiFi hotspot) or Ethernet cable adapter connected to UpBlink's USB port
- BETA connection for Enterprise WiFi networks (TTLS MS-CHAPv2)
Bug Fixes
- NTP clock sync adjusts for daylight saving time
v2.0.0 - released Oct24, 2019
New Features
- New CloudX server
v1.3.1 - released Sep11, 2019
Bug Fixes
- Corrects UI display for daylight savings time
v1.3.0 - released Sep10, 2019
New Features
- Counter sent to CloudX for total photos/videos on SD card
Bug Fixes
- Checks camera's SD card status to accommodate card's varying read/write/initialization speeds
v1.2.0 - released Jul24, 2019
New Features
- Upload speed improvement
- If internet is unavailable on upload schedule bootup, retry WiFi connection after accessing camera files
- UI tooltip information
- UI button to search for WiFi connection and latest firmware
- Displays when disconnected from UpBlink's WiFi Access Point
Bug Fixes
- Accommodates longer camera bootup times
- WiFi network information can contain spaces
- Loads a default value when invalid schedule entry is saved
- Enable Port1 for use with wired remote
v1.1.0 - released May23, 2019
New Features
- Stability and speed improvements
Bug Fixes
- Fixed timezone bug in some browsers
- Fixed schedule skip bug in rare cases
v1.00.01
- Initial Release