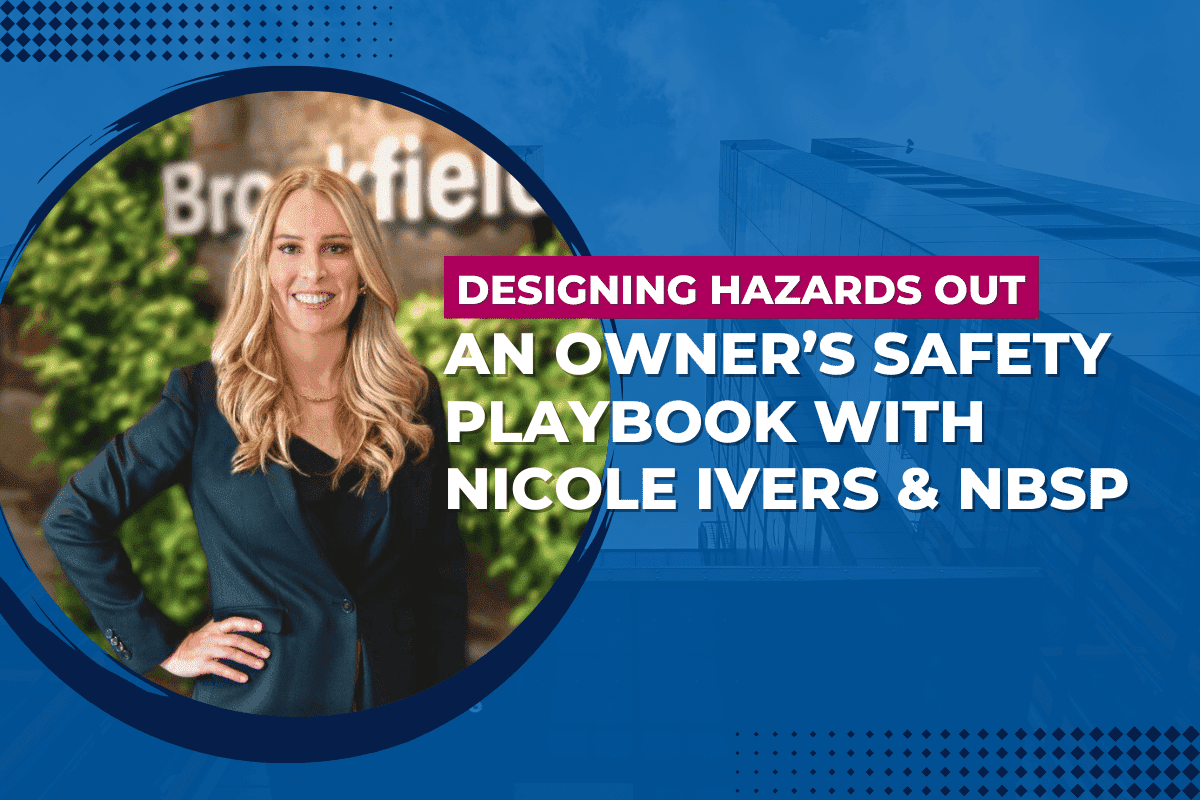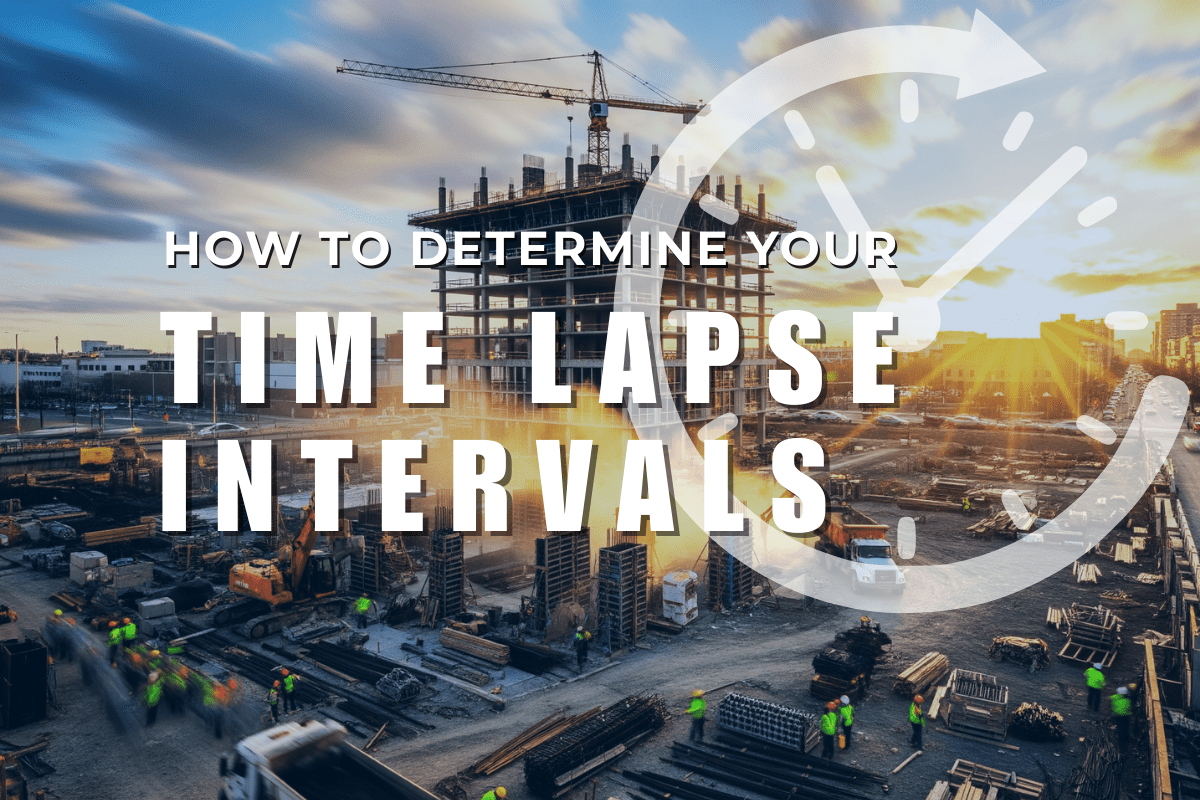The CamDo Dash controller lets you convert your camera for easy use as a GoPro Dashcam by automatically turning the GoPro on/off with the ignition and start/stop recording at the same time. As an added bonus,if used witha HERO4 camera, the included wired push button remote can be used to trigger the GoPro's "highlight" function in video modes so that the important footage can be easily found when later reviewing the footage captured.
You can read all about our product ‘Dash’ here to convert your GoPro into a Dashcam.
But to keep the GoPro configuration and dashcam functionality flexible, we don’t force the camera into a particular shooting mode. Rather, it will just use the default power on mode that you have set for the camera. This lets you choose different operating modes depending on what you are trying to do.
Once you have chosen the desired functionality (which we will look at below), just set your default power up mode as follows:
- Go into the Setup Menu and scroll down until you see Default Mode on the back LCD screen, or "DFLT" if you are using the front LCD screen and the buttons of the camera.
- Set that to the desired setting (eg Looping), and anytime you power on your camera it will start in that mode using the settings you last set for that mode.
So what GoPro settings to use as a Dashcam?
Well, it really depends on your use case. If you are documenting a road trip, you might choose different settings if you are recording your daily commute.
Here are some options to choose from:
Loop Mode
This mode will overwrite the oldestsection of the file currently being recordedso that your SD card doesn’t fill up. This is a good option for the daily commute if you want to record an incident.
You can set the camera to record in various intervals (5, 20, 60, 120 minutes and MAX--more on this later).
GoPro does a good job of explaining ithere, including chaptering. Chaptering means that small sections of video can be deleted by the camera at a time so you get a rolling recording period, explained neatly by this diagram from the GoPro website.

The size of chapters is as follows:
HERO4 Black / Silver
- Chapter size with Looping set to 5 min: 1 minute
- Chapter size with Looping set to 20 min and above: 5 minutes
HERO3+
- Chapter size with Looping set to 5 min: 1 minute
- Chapter size with Looping set 20 min: 5 minutes
- Chapter size with Looping set to anything above 20 min: 15 minutes
Note that this overwriting behaviour only occurs to the CURRENT recording. Let’s look at an example to make this clear.
Looping Example
Let’s say you want to record your daily commute and you had the interval set to 20 minutes. On the HERO4 this gives you a chapter size of 5 mins.
Now let’s say on Thursday your commute took 17 mins - because the interval was set to 20 mins you would have recorded the entire trip (with no overwriting) and you would have 3 x chapters of 5 mins each and one chapter of 2mins.
Now let’s say on Friday there was some heavy traffic and your commute took 28 mins (as per the diagram above) - because the interval was set to 20 mins you would have reached the point at which the camera would start to overwrite footage. The camera setting of 20 mins means that once you stop recording you will have at least 20 mins of footage (assuming you recorded longer than 20 mins). So when the camera approaches 24m:59s - just before another 5-minute chapter is completed - your GoPro will automatically delete the first chapter (the footage recorded in the first 5 minutes) to complete that 25th minute and continue recording. If your trip is actually 28 mins long, the video recording continues for another 3-minute chapter and we end up with a total of 23 minutes of video footage, from our total elapsed time of 28 minutes (4 x 5 min chapters and 1 x 3 min chapter).
So at the end of your Friday commute you have:
- one set of files from Thursday (17 mins worth from a 17 min trip); and
- one set of files from Friday (23 mins worth from a 28 min trip).
The key take-away is that it is not overwriting the oldest footage on the SD card, it is overwriting the oldest footage from the CURRENT recording.
Warning! Loop Setting Bug.
Choosing the MAX setting in Loop Mode will work for a while, but at some point, the camera will decide (incorrectly) that there is not enough room on the SD card to continue. We do not recommend using the MAX setting as it wastes space on the SD card. This may be fixed in future firmware releases by GoPro. If you wish to maximise the loop, we presently recommend using the 2 hour setting. Alternatively, if you do not wish to overwrite footage, just choose one of the alternate settings below.
Time Lapse Video
Time Lapse Video lets you record video frames at set time intervals, automatically creating a time lapse movie without the need for you to stitch all of the photos together manually in software later.
Once recording is stopped the camera will automatically compile the frames into a video clip that you can then playback.
Available interval options are: 0.5 (default), 1, 2, 5, 10, 30, and 60 seconds. For a moving vehicle we would recommend a shorter interval. If you are unsure, test at the shortest interval (ie 0.5 seconds) and then increase the interval later on.
If you need detailed instructions on how to set it up,check out the instructions here.
Time Lapse Photos
Time Lapse Photo mode lets your camera snap photos at set time intervals, creating a video with stitched photos.
Use ‘Multi-Shot’ mode, 'Time-Lapse' sub-mode and then choose your interval.Available interval options are: 0.5 (default), 1, 2, 5, 10, 30, and 60 seconds.As above, for a moving vehicle you probably want to choose a short interval to start out.
You can then use a piece of software to stitch the photos into a video, such as GoPro Studio, Picasa, iMovie and many more. Check out ourHow to Time Lapse page here for more software options.
Plain Old Video
If you just want to capture video for as long as you can, just set to plain old video mode and select the video resolution up to 4K, or frame rates up to 240 frames per second, and you are done! If desired, you could then run it through some Hyperlapse software such as Microsoft Hyperlapse to speed it up.
So make sure to check out the CamDo Dash controller, and convert your GoPro to a dash cam. Any questions, please post in the comments below.
DON'T BE SHY... SEND US YOUR FOOTAGE!
Have you used our products for one of your time lapse projects? Send it our way atmarketing@cam-do.com. We might even feature it on our website or blog (with your permission, of course). With so many applications (and so many creative CamDo customers), it's great to show how our customers are utilizing CamDo Solutions products.