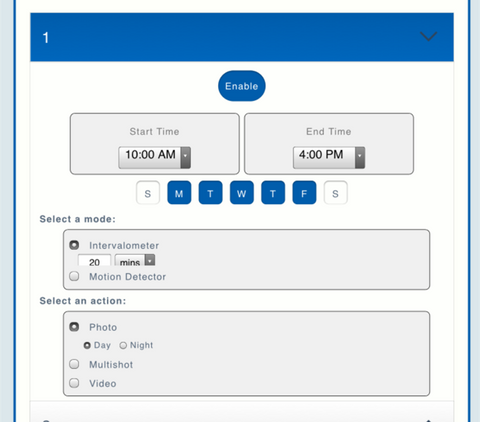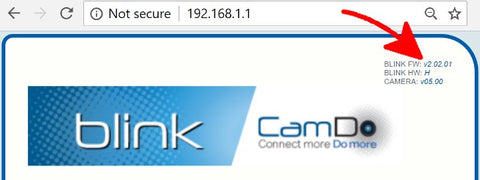Blink User Manual (including Motion Detection)
CamDo Blink User Manual Index
- Introduction
- What's Included
- Blink Overview
- LED Status Indicator
- Powering Blink
- Connecting to WiFi
- User Interface
- Setting a Schedule
- Email Notifications
- Scripting
- Motion Detection
- Custom Interfacing
- Updating Blink
- Specifications
- Troubleshooting
1. Introduction
This manual describes how to get started with your CamDo Blink Time Lapse Controller for your GoPro HERO4 or HERO3+ Black camera (NOTE: HERO3+ Silver cameras may work but are not officially supported by CamDo due to the general unreliability of the HERO3+ Silver cameras as they get older). Blink is a low power, WiFi enabled GoPro time lapse and scheduler accessory that unlocks the full potential of the GoPro camera. Blink allows users to control when and how the camera will trigger based on a daily schedule, motion detection, or other custom made triggers. Configuration is handled through an easy-to-use web interface via a smartphone, tablet or laptop. Read our Quick Start Guide to get started and this more detailed User Manual for further details. You can also view helpful instructional videos in the “Support” section.
2. What’s included
A.CamDo Blink
B.Wired Remote
C.USB OTG Cable (for future updates)
D.X-Band Motion Detector (optional purchase)

3. Blink Overview

1. miniUSB: Blink's USB interface is used for firmware updates (See section Updating Blink for more information). See Section 5. Powering Blink for available power configurations.
2. LED: This provides feedback to the user during operation, as well as for firmware updates. See section LED Status Indicator for an explanation of the different LED indicators.
3. Port 1 (2.5mm stereo audio): This port accepts the Wired Remote or other custom trigger. The Wired Remote is used to turn Blink's WiFi On/Off, as well as provide LED feedback during operation.
4. Port 2 (3.5mm stereo audio): This port is used for Motion Detector Schedules and can be used with our X-Band Motion Detector accessory, or another 5V trigger signal such as a PIR sensor. (See section Motion Detection for more information). *Do not connect anything other than the motion detector cable into this input!*
4. LED Status Indicator
Blink is equipped with an RGB LED which provides the user with a full range of feedback. Below is a list of each LED flash type and what they represent.
- Green flashes three times: Blink has been connected to a power source (only for firmware v2.02 or newer).
- Blue flashes continuously every 5 seconds: Represents that WiFi is on and the user is able to connect to the Blink Wireless Access Point (AP). After 15 minutes, WiFi automatically turns off to conserve power.
- Cyan flashes twice: WiFi turned off.
- Cyan flashes three times: WiFi turned on.
- Red flashes once: Error writing schedules to internal storage. Remove power and try again. If red blinks continue to occur, please contact CamDo customer support.
- Red flashes twice: WiFi error. Remove power and try again. If red blinks continue to occur, please contact CamDo customer support.
During the firmware update, the LED will follow the pattern below
- Magenta flashes continuously every 0.25 seconds: Firmware from the USB flash drive is transferring to Blink storage.
- Green flashes twice: Firmware successfully stored.
- Magenta flashes continuously every 0.25 seconds: Firmware from internal Blink storage is installing.
- Green flashes three times: Firmware successfully installed.
-
Red flashes twice: Blink cannot read the update file. Blink will not be able to read the file if the USB drive is not using the FAT32 formator the update filename has been changedfrom
blink_update.bin. If you have ongoing issues please contact CamDo customer support.
5. Powering Blink
Blink will need to be powered differently depending on the model revision and camera you are using
5.1 HERO4 with Blink (Black Case)

If you have a Blink with a black case, you can choose the following power options:
- Remove the internal GoPro battery and plug Blink into the camera. Then plug your USB power cable into Blink. Blink's USB port does not charge the GoPro battery. If the GoPro battery is removed and the camera is powered through Blink's USB port, it allows for Blink to reset* the GoPro if Blink detects that the camera has become unresponsive. If recording in 4k, your power supply should be able to supply at least 2Amps at 5Volts when connected in this method.
- Blink can be powered from the GoPro battery. Keep the internal GoPro battery in the camera and plug Blink into the camera. Then if using external power, plug your USB power cable into the GoPro Camera's USB port to keep the GoPro battery charged. The GoPro battery will prevent the use of the safety reset* feature.
*Safety Reset Feature: Removing the GoPro battery allows for Blink to fully manage the power supply to the GoPro camera. Therefore if the GoPro camera becomes unresponsive, such as in the event of a camera crash, Blink can pull all power from the GoPro to force a hard reset to restore functionality to the system (similar to pulling and replacing the GoPro battery when the camera crashes). However, if the GoPro battery remains inside the camera, when Blink tries to remove power from the GoPro, it will not reset the camera since the GoPro remains powered from the camera battery.
5.2 HERO4 with Blink (White Case)

- Keep the internal GoPro battery in the camera and plug Blink into the camera. Then plug your USB power cable into the GoPro Camera's USB port to keep the GoPro battery charged.
5.3 HERO3+ Black Camera
If you are using a HERO3+ Black camera, you also only have one option for powering Blink:- Keep the internal GoPro battery in the camera and plug Blink into the camera. Then plug your USB power cable into the GoPro Camera's USB port to keep the GoPro battery charged.
6. Connecting to WiFi
Blink is programmed entirely through a WiFi interface. In order to connect to Blink's WiFi signal, follow these steps:
- Plug Blink into a camera. Ensure the camera battery is fully charged or external power is connected to Blink.
- Turn on Blink's WiFi using the Wired Remote plugged into the Blink's 2.5mm port by holding down the button of the Wired Remote for 3 seconds. Blink's LED will flash cyan three times to indicate WiFi has been turned on. The LED will continue to flash blue every 5 seconds while Blink's WiFi is active.
- With a smartphone or laptop connect to the WiFi network labeled CamDoBlink_XXXXXX, where XXXXXX corresponds to the MAC address of Blink. Use password “1234567890”
- Now navigate to “http://192.168.1.1” with your standard web browser, such as Chrome or Safari. It’s important to include the “http://” as some web browsers require this.
NOTE: Some phones and computers have WiFi settings that will automatically connect to a known WiFi network with the strongest internet signal rather than staying connected to Blink. Since connecting to Blink's WiFi network does not provide external internet access, some devices will not stay connected. You might need to temporarily adjust the WiFi settings or remove any saved networks in the area for the period required to set up the new shooting schedule of Blink.
6.1 Controlling WiFi
Blink flashes the LED blue once every 5 seconds to indicate that WiFi is on and can be connected to. Once Blink is setup, WiFi can be turned off to conserve power. This is done by plugging in a Wired Remote and holding the button down for 3 seconds. The LED will flash cyan twice to indicate WiFi turned off and will no longer flash blue every 5 seconds. Pressing the Wired Remote button down for another 3 seconds will flash the LED cyan three times and turn WiFi back on.
NOTE: After 15 minutes, WiFi automatically turns off to conserve power.
6.2 Creating an iPhone shortcut
- After you have connected to Blink with your iPhone / iPad, navigate to http://192.168.1.1 in the Safari web browser.
- Click on the small box icon with an arrow pointing up. Then click on add to homescreen.

6.3 Creating an Android shortcut
- After you have connected to Blink with your Android phone, navigate to http://192.168.1.1 in the Chrome web browser.
- Click on the small triple dot icon in the top right corner. Then click on “Add to Home screen”.

7. User Interface
The following outlines the key features of the powerful Blink web based User Interface (UI).

A. Firmware Version: Displays the firmware version of Blink. CamDo support may ask for this information in the event of a support request.
B. Camera Status: Status information such as the camera type, battery level, and remaining SD space are displayed here. By default, these will show ‘-’ at startup until Blink establishes communication with the camera. Note that this information is only updated when the camera is turned on by either synchronizing the camera time (firmware v2.00 or later), a schedule or the Manual Test Controls.
C. Time and Schedule Status: Camera Time is the time Blink has established with the camera. Next Interval displays the time for the next upcoming schedule, where the schedule# to be activated is contained within the brackets (#). After the Next Interval displayed has passed, you will need to refresh the browser to display the current Next Interval scheduled.
D. Sync Camera Time: Clicking the Sync Camera Time button will push the local device time to the GoPro camera making it very easy to keep the GoPro time up to date. If Camera Time is ever different from the local time, click Sync Camera Time to update Blink and the GoPro camera with the devices local time.
E. Manual Test Controls: The Manual Test Controls drop down provides a way of manually controlling the camera. These controls are typically only needed to test that the camera is communicating with the Blink.
F. Save All/Clear All: Clicking Save All will store the settings for all 10 schedules to Blink. Important: Be sure to click this if any changes are made to the schedules. Clicking Clear All will reset all 10 schedules to their default settings.
G. Schedule 1-10: These are the 10 Schedules which determine when and how the camera will be controlled. Each schedule can be hidden/revealed by clicking on the drawer. Each Schedule is comprised of a Time Window, Day Selector, Mode, and Action. Setting these 4 elements will fully define what the camera will do and when it will do it.
H. Enable: The Enable button toggles the schedule. Blue means the Schedule is active and will trigger the camera at the defined intervals. The drawer on each Schedule also turns blue as a quick way of determining which Schedules are active.
I. Time Window: Choose when the start and end times for when the Schedule is active.
J. Day Selector: Choose the days of the week for when the Schedule is active. Blue means the day is chosen.
K. Mode: A Schedule can be set to Intervalometer or Motion Detector. If set to Intervalometer mode, the user must input an interval for how often the Schedule will repeat within the time window. If set to Motion Detector mode, no interval is needed because the motion detector will determine when the schedule is triggered.
L. Action: A Schedule can have one of three actions, Photo, Multishot, or Video. If Video is selected, be sure to set the length in seconds or minutes. Be sure to set the particular camera settings (resolution, frame rate, etc) you require in each of the modes that you select as these settings will be used.
8. Setting up a Schedule
- Turn on the camera and set the beep, LED, and AutoOff settings to avoid having to touch the camera once setup. We suggest an AutoOff of 1 minute in the event of an error to prevent the camera battery from draining. If using the HERO4 Silver, turn off the touch display from the GoPro settings menu to conserve power.
- Remove Blink from its packaging and connect to a GoPro HERO3+ or HERO4 camera. *Ensure the camera firmware is updated to v03.00 or higher*
- Wait 10 seconds. After this time, Blink will turn on the camera, read the camera’s time, and turn off. Don’t worry if the camera’s time is inaccurate, we’ll set it later.
- Turn on Blink's WiFi using the Wired Remote plugged into the Blink's 2.5mm port (Port 1) by holding down the button of the Wired Remote for 3 seconds. Blink's LED will flash cyan three times to indicate WiFi has been turned on. The LED will continue to flash blue every 5 seconds while Blink's WiFi is active.
- With a smartphone, laptop, or other wireless device, connect to the wireless network “CamDoBlink_XXXX”, where XXXX is the MAC address of Blink. Unless you have multiple Blink’s you will only see one Blink wireless network to connect to.The password is “1234567890”

- Open a web browser and navigate to “http://192.168.1.1” in the search bar. You will be presented with the following interface. Remember to create a shortcut on your homescreen as described earlier in this manual.

- Click the “Sync” button to update the camera’s time with the local time on your browsing device.

- Modify a schedule to suit your capture requirements. In this example, we will create a schedule to take an image every 20 minutes, Monday through Friday, 10am till 4pm. To create the schedule, complete the following:
- Tap the days of the week to enable the schedule for that day. As can be seen in the image below, M, T, W, T, F are highlighted in blue indicating they are active.
- Set the Start Time and End Time
- Select “Intervalometer” under “Select a mode”
- Set to your desired interval (20 mins in this example)
- “Select an action” - in this case a Photo during the Day is selected.
- That’s it! Follow the same procedure to set additional Schedules as needed.
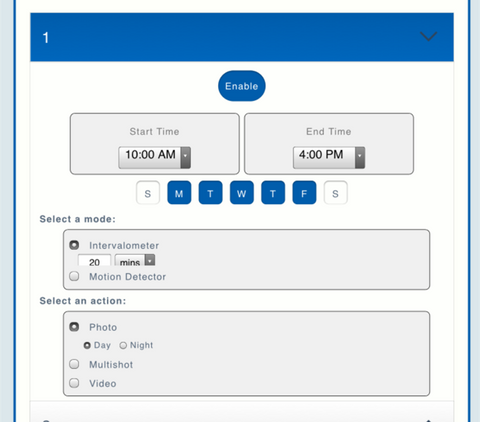
- Once the schedule has been modified, be sure to click the “Enable” button. A quick way to tell if a schedule is enabled is by the dark blue colour of the drop-down box. If multiple schedules have been set, and there is a conflict between the start times, priority is given to the lower numbered schedule. For example, schedule 1 has priority over schedule 2.

- Click “Save All”. The page will refresh and your modified schedule should be shown in the appropriate drop-down box. Clicking “Clear All” will reset all schedules to their default values and disable.

9. Email Notifications
Blink has the ability to setup a scheduled email notification every day* to provide peace of mind that the system is online and working. The Blink Email service will also ensure that the camera time remains accurate by re-synchronizing the clock with an NTP server each day when Blink is connected to the internet to send the email notification. In order to use this feature, Blink must be near an active WiFi network with internet access. This notification will send the following information:
- SD space remaining (HERO4 Only)
- GoPro Camera battery life (does not display external battery capacity)
- # of photos and video taken since last email
- # of motion detections triggered since last email
To enable this notification, click the checkbox to expand the settings. Input the WiFi settings as well as the email address you wish to receive notifications on. Adjust the time as desired, then click Save All.
A sample email notification is displayed below:

If the "Enable Email Notifications" checkbox is not displayed in the Blink User Interface, make sure your Blink is running firmware version 2.02.00 or newer. The Blink firmware version can be seen in the top right corner of the Blink User Interface and the Blink firmware can be updated by following the process shown here.
*NOTE: Email notifications require a subscription in order to be activated. CamDo offers a trial subscription of 2 weeks when you first configure the notification. To obtain the trial, just enter the information in the Blink UI as normal and the device will automatically be entered into our system. Once this trial has expired, you will need to purchase either a 3 month or 12 month CloudX-Lite subscription. Assigning a CloudX subscription to your device is outlined in our CloudX User Manual.
10. Scripting
Certain applications will require the use of scripting for the HERO3+ and HERO4 cameras*. If this is required, click the checkbox as shown in the image below. When scripting is enabled Blink will still turn the camera on based on the scheduled intervals or motion detections. However, Blink will ignore the Action that is selected in each schedule and only turn the camera on since the action will be controlled by the script.
Starting in Blink firmware v2.01, the "Enable Scripting" checkbox is removed and scripts will be triggered using the "Camera On" Action with a time of 0seconds. This will work like the previous Scripting Mode by only turning the camera on with no end timer since the camera should be turned off via the script on the SD card.

*Scripting is supported natively with HERO3+ cameras. Sample scripts can be found here. For HERO4 compatibility see our custom firmware patch here.
11. Motion Detection
Blink can be controlled with a Motion Detector schedule to only capture footage when triggered by an external signal between a set time of day to capture wildlife or act as a security camera. Blink's Port2 (3.5mm stereo audio input for motion detection) can be used with either a sensor with digital 5V input/output such as a PIR or Accelerometer (not sold by CamDo) or our X-Band Motion Sensor (purchased separately).
11.1 Functionality
When a Motion Detection schedule is active (See 7 Setting up a Schedule for more info), the camera will turn on and process the selected action any time it registers motion. If the Action is Photo or Multishot, the camera will just take a single image or burst images respectively. If the Action is Video, the camera will record when motion occurs and continue for programmed time once motion is no longer detected. If movement is detected before the recording time elapses, the recording interval will be reset to ensure you capture the entire motion event.
11.2 X-Band Orientation
Connect the 3.5mm audio connector to Blink. Then connect the 4 pin header as shown in the image below. The X-Band detects motion facing the opposite side of the sensitivity dial. Note also the mounting instructions below.
11.3 X-Band Sensitivity
The X-Band sensor comes with a sensitivity adjustment dial. On first run, ensure that the dial is turned all the way to the right. Blink is optimized to detect motion with the sensitivity of the X-Band sensor at it’s highest. If you notice the sensitivity is too high, you can dial it back until you find the best setting for your project.
11.4 Mounting the X-Band Sensor
The X-band sensor ships with a high quality 3M velcro strip on the detector side, which can be used to mount the sensor such as inside one of our weatherproof outdoor enclosures. Choose your mounting position, remove the protective covering and stick it down. Make sure it is oriented in the direction of detection as per the image above. The X-band uses 10.5 GHz microwave signals that will pass through thin glass and plastic (but not metals) with very little signal attenuation, so it can be mounted behind a window or inside our weatherproof enclosures.
11.5 PIR/External Mode (Advanced Users)
As of firmware version 2.01.00, Blink is also compatible with PIR sensors and external interfacing. This means that a schedule can be programmed to accept an external input to trigger an action.
The PIR/External selection will trigger the camera based on a digital high/low signal that can be provided by common PIR sensors, where high (+3.3V to +5V) indicates motion has occurred. Unlike the X-Band which requires a set amount of pulses within a certain timeframe, PIR/External mode only requires a pulse for more than 250ms. See this blog post for more details.
Blink's port 2 is designed to power an external peripheral/sensor and react to signals generated by that peripheral/sensor. The connections to port 2 (3.5mm stereo audio jack) and an example circuit connection are shown below:

Blink's Port2 only supplies power when a Motion Detection schedule is active. +5V @ 100mA can be drawn from the Tip connection of Port2 to power the peripheral only if USB power is supplied to the mini USB port on the side of Blink. If USB power is not supplied, 10mA max can be supplied to Port2 from the GoPro battery alone.
The Signal pin (Ring connection) is internally protected, but care must still be used to prevent damage to the input transistor. Acceptable range is +3.3V to +5V to the trigger signal pin.
11.6 Fast Capture Mode (Beta)
This is a beta feature that can be found in v2.00.00 of the Blink firmware. It has since been removed due to instability and is only compatible with the older "white Blink" hardware (HW: F), however it can still be accessed here. This feature keeps the camera on when the schedule is active and turns it off when the schedule has finished. This allows the camera to take images and record video instantly when movement is detected since Blink doesn’t have to wait for the camera to turn on or off in between motion detections. Be wary of the added power consumption when using this mode!
12. Custom Interfacing (FOR ADVANCED USERS ONLY)
Blink has a set of stereo audio ports that can be used for custom interfacing to lights, micro controllers, or other devices. Below outlines the outputs for the interfacing ports of Blink.
This section is for advanced users. You will void any warranty with improper connection to the interfacing ports of Blink.
12.1 Port1 (FOR ADVANCED USERS ONLY)

The port 1 (2.5mm audio jack) of Blink is used to trigger the Blink's WiFi signal by closing contact between the ring and sleeve for 3 seconds and typically used with the included wired remote. - See the Connecting to WiFi section of the manual for details.
The port 1 of Blink input does not require additional voltage from the remote for triggering the WiFi signal. The remote only closes contact between 2 input wires. Therefore, the button remote can be replaced with a microcontroller or any trigger capable of closing the contact between 2 input pins.
When the GoPro camera is turned on by Blink, the port 1 is driven high to 3.3V 5mA between tip and sleeve. This output can be used for feedback on the status of the camera or for triggering an external device when the camera is on such as a flashlight.
12.2 Port2 (FOR ADVANCED USERS ONLY)

The port 2 (3.5mm audio jack) of Blink is used for triggering the GoPro from an external sensor/input. - See the Motion Detection section of the manual for details.
The X-Band motion detection mode is only for use with our X-Band Motion Sensor. When a motion detection schedule is active in X-Band mode, Blink detects pulse frequency from the X-Band Sensor to determine if motion has occurred. The PIR/External motion detection mode allows for Blink to be triggered from other sensors with a digital high signal output between +3.3V to +5V to the trigger signal pin. The trigger signal can be provided by closing contact between tip and ring as shown in the diagram above. When a motion detection schedule is active in PIR/External mode, Blink will trigger the camera when the signal input is pulled high between ring and sleeve for more than 250ms.
When a motion detection schedule of Blink is active, the tip of port 2 is driven high to output 5V with a maximum 100mA if connected to an external USB power supply, or a maximum of 10mA if powered from only the GoPro battery. This output is typically used to power a motion sensor, but can also be used to trigger an external device between set times of day as programmed using a motion detection schedule. Be sure to pull the signal pin low to prevent false triggering when you are only using the 5V output.
12.3 Triggering a high powered device from Blink (FOR ADVANCED USERS ONLY)
Although the ports of Blink only output a low power signal, a "solid state relay" or a "MOSFET circuit" can be used as a power switch using the trigger signal provided by the Blink's low current outputs to supply power from a high current/voltage source. The switching circuit can be connected between the power source and the external device while only closing the circuit to supply power to the device when Blink is providing the trigger signal. The Sparkfun MOSFET Power Control Kit is one of many simple boards with a RFP30N06LE MOSFET capable of switching up to 60V at 30A using a low-current trigger input from our controller boards.
NOTE: Connection of custom circuits to the interfacing ports of Blink is for advanced users only! You will void any warranty with improper connections to Blink.
13. Updating Blink
Occasionally CamDo will release updates for Blink to improve performance as well as unlock additional features. Follow this procedure to ensure Blink is updated properly. The current Blink firmware version is indicated in the top right corner of the Blink UI. To ensure you have the most up-to-date firmware, click here.
- Download the blink_update.bin update file and transfer it to a USB flash drive. The USB flash drive must be using the FAT32 file saving format (typically the default format for USB drives 32GB or less).
- Connect the flash drive to one end of the USB OTG Cable and the other end to Blink. Blink should not be connected to the GoPro camera during the firmware update process.

- Finally connect the last end of the cable to a power source such as a mobile phone USB charger/USB battery pack/Laptop, etc.
- Blink will start the update immediately. During the firmware update, the LED will follow the pattern below.
- Magenta flash continuously every 0.25 seconds: Firmware from the USB flash drive is transferring to Blink storage.
- Green flash twice: Firmware successfully stored.
- Magenta flash continuously every 0.25 seconds: Firmware from internal Blink storage is installing.
- Green flash three times: Firmware successfully installed.
-
Any number of Red LED flashes indicates an error has occurred.
When updating the firmware, if the LED flashes red twice when power is connected, this is an indication that Blink cannot read the file from the USB drive. Blink will not be able to read the file if the USB drive isnot using the FAT32 format or theupdate filename has been changed fromblink_update.bin
- Once the LED flashes complete, turn Blink's WiFi on with the remote and connect to the Blink UI page to check the top right corner and verify the update.
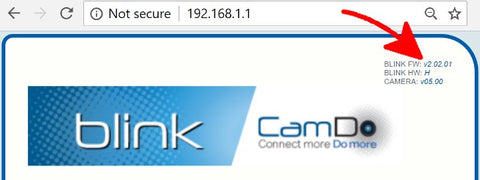
-
After a firmware update, ensure to click the
CLEAR ALLbutton to clear all previously saved information. After clicking the clear button, the status bar should displayNo upcoming schedulesand all schedules should be displayed as disabled. If schedules are still displayed as enabled (highlighted blue), refresh your web browser before re-programming your desired schedules.
If this button is not used to clear and disable all schedules, information saved before the firmware update, but no longer displayed, may interfere with any newly programmed shooting schedules.
Note: The USB flash drive must be using the FAT32 file format to be able to perform the Blink firmware update and Blink does not support partitioned drives or other formats. The FAT32 file saving format is the default format for PC and used with most USB flash drives that are 32GB and under. Large capacity flash drives might be using the exFAT format which is not compatible with Blink. If you are using a MAC, the following link explains how to format a USB flash drive to FAT32.
If red LED flashes continue to occur during the firmware update process, please contact CamDo customer support.
14. Specifications
Table 1: Blink Power Consumption (v1.00)
| Blink Mode | Power Consumption (W) |
| WiFi On | .52 |
| WiFi Off | .02 |
| Motion Detector Active (WiFi Off) | .12 |
15. Troubleshooting
Additional Blink Troubleshooting information can be found here.
When Blink encounters a problem, an entry is saved into the Blink Error Log. You can access the Blink Error Log when connected to Blink's WiFi and using your webbrowser to navigate to the URL: http://192.168.1.1/log.html or by clicking the Error Log link at the bottom of the standard Blink programming UI. Information on the Blink status codes is located here.

What happens if there is a conflict between schedules?
If multiple schedules have been set and there is a conflict between the start times, priority is given to the lower numbered schedule. For example, schedule 1 has priority over schedule 2.